Monday, May 16, 2016
Sunday, May 15, 2016
Saturday, May 14, 2016
Friday, May 13, 2016
cara menambahkan di excel
Jumlah Cepat dengan Bilangan Status
Jika ingin mendapatkan Jumlah rentang sel dengan cepat, yang perlu Anda lakukan hanyalah memilih rentang dan lihat di sisi kanan bawah jendela Excel.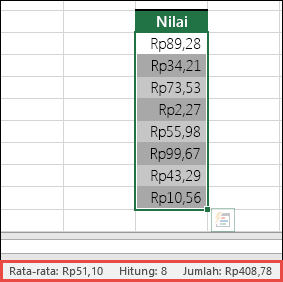
Bilah Status
Ini adalah Bilah Status yang menampilkan semua informasi tentang
apa pun yang Anda pilih, terlepas itu hanyalah satu sel atau lebih dari
satu. Jika mengklik kanan Bilah Status, kotak dialog fitur akan muncul,
menampilkan semua opsi yang bisa Anda pilih. Perlu diketahui bahwa itu
juga menampilkan nilai untuk rentang yang dipilih jika atribut tersebut
dicentang. Pelajari selengkapnya tentang Bilah Status.Menggunakan Panduan AutoJumlah
Cara termudah untuk menambahkan rumus SUM ke lembar kerja Anda adalah dengan menggunakan Panduan AutoJumlah. Pilih sel kosong langsung di atas atau bawah rentang yang ingin Anda jumlahkan, dan pada tab Beranda atau Rumus di Pita, tekan AutoJumlah > Sum. Panduan AutoJumlah secara otomatis mengenali rentang yang akan dijumlahkan dan menyusun rumus untuk Anda. Panduan ini juga bisa bekerja secara horizontal jika Anda memilih sel di sebelah kiri atau kanan rentang yang akan dijumlahkan. Ketahui bahwa hal itu tidak akan berfungsi pada rentang yang tidak bersebelahan (lihat Contoh 4).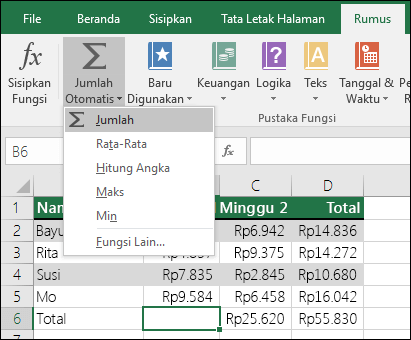
Menggunakan Panduan AutoJumlah untuk dengan cepat menjumlahkan rentang yang berdekatan
-
Dialog AutoJumlah juga memungkinkan Anda memilih fungsi umum lainnya seperti:
-
Rata-rata
-
Hitung jumlah
-
Max
-
Min
-
Fungsi lainnya
Contoh 2 – AutoJumlah secara vertikal
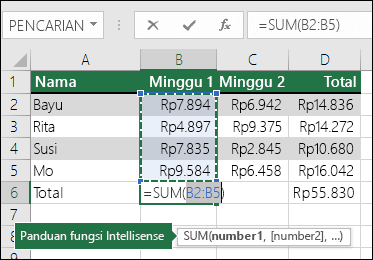
AutoJumlah secara vertikal
Panduan AutoJumlah telah secara otomatis mendeteksi sel B2:B5
sebagai rentang yang akan dijumlahkan. Anda cukup menekan Enter untuk
mengonfirmasinya. Jika perlu menambahkan/mengeluarkan beberapa sel,
Anda bisa menahan Tombol Shift > Tombol panah yang dipilih hingga
cocok dengan pilihan yang diinginkan, lalu tekan Enter ketika selesai.Panduan fungsi Intellisense: tag mengambang SUM (nomor1, [nomor2], …) di bawah fungsi adalah panduan Intellisense-nya. Jika Anda mengklik SUM atau nama fungsi, itu akan berubah menjadi hyperlink berwarna biru yang akan membawa Anda ke topik Bantuan mengenai fungsi tersebut. Jika Anda mengklik elemen fungsi individual, potongan representatif mereka dalam rumus tersebut akan disorot. Dalam kasus ini hanya B2:B5 yang disorot karena hanya ada satu referensi angka dalam rumus ini. Tag Intellisense akan muncul untuk fungsi apa pun.
Contoh 3 – AutoJumlah secara horizontal
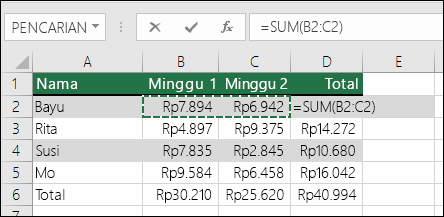
AutoJumlah secara horizontal
Contoh 4 – Menjumlahkan sel yang tidak bersebelahan
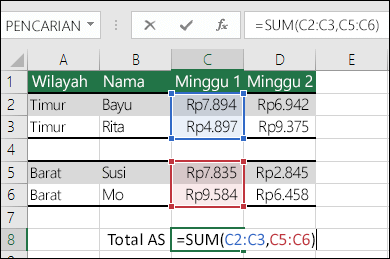
Menjumlahkan sel yang tidak bersebelahan
Panduan AutoJumlah biasanya hanya bekerja untuk rentang yang
berdekatan, jadi, jika terdapat baris atau kolom kosong dalam rentang
sum Anda, Excel akan berhenti di jarak pertama. Jika demikian, Anda
akan perlu menggunakan SUM menurut pilihan, saat Anda menambahkan
rentang individual satu per satu. Dalam contoh ini, jika Anda memiliki
data di sel B4, Excel akan menghasilkan =SUM(C2:C6) karena akan mengenali rentang yang berdekatan.Anda bisa memilih beberapa rentang yang tidak bersebelahan dengan cepat menggunakan Ctrl+KlikKiri. Pertama, masukkan “=SUM (“, lalu pilih rentang berbeda Anda, Excel akan secara otomatis menambahkan pemisah koma di antara rentang. Tekan enter ketika Anda selesai.
TIP: Anda bisa menggunakan ALT+= untuk menambahkan fungsi SUM ke sel dengan cepat. Lalu, Anda hanya perlu memilih rentang Anda.
Catatan: Anda mungkin melihat Excel telah menyorot rentang fungsi yang berbeda menurut warna, dan mereka cocok dalam rumus itu sendiri, sehingga C2:C3 berwarna biru, dan C5:C6 berwarna merah. Excel akan melakukan ini untuk semua fungsi, kecuali rentang yang direferensikan ada di lembar kerja atau buku kerja yang berbeda. Untuk aksesibilitas yang disempurnakan dengan teknologi bantu, Anda bisa menggunakan Rentang Bernama, seperti “Minggu1”, “Minggu2”, dsb. lalu mereferensikannya di dalam rumus Anda:
-
=SUM(Minggu1,Minggu2)
Praktik Terbaik
Bagian ini akan membahas beberapa praktik terbaik untuk bekerja dengan fungsi SUM. Sebagian besar dari ini juga bisa diterapkan untuk bekerja dengan fungsi-fungsi lain. Metode =1+2 atau =A+B – Meskipun Anda bisa memasukkan =1+2+3 atau =A1+B1+C2 dan mendapatkan hasil yang akurat sepenuhnya, metode ini rentan akan kesalahan karena beberapa alasan:
-
Kesalahan ketik – Bayangkan mencoba memasukkan nilai yang lebih banyak dan/atau jauh lebih besar seperti ini:
-
=14598,93+65437,90+78496,23
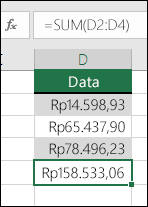 Menggunakan fungsi SUM dan bukan mengode paksa nilai dalam rumus
Menggunakan fungsi SUM dan bukan mengode paksa nilai dalam rumus -
=14598,93+65437,90+78496,23
-
Kesalahan #VALUE! karena mereferensi teks, bukan angka.
Jika Anda menggunakan rumus seperti:
-
=A1+B1+C1 atau =A1+A2+A3
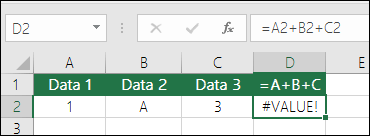 Coba hindari menggunakan metode =1+2 atau =A+BRumus Anda bisa tidak berfungsi jika ada nilai non-numerik (teks) apa pun dalam sel yang direferensikan, yang akan mengembalikan kesalahan #VALUE!. SUM akan mengabaikan nilai teks lalu memberi Anda jumlah nilai numerik saja.
Coba hindari menggunakan metode =1+2 atau =A+BRumus Anda bisa tidak berfungsi jika ada nilai non-numerik (teks) apa pun dalam sel yang direferensikan, yang akan mengembalikan kesalahan #VALUE!. SUM akan mengabaikan nilai teks lalu memberi Anda jumlah nilai numerik saja.
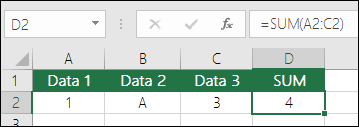 SUM mengabaikan nilai teks
SUM mengabaikan nilai teks -
=A1+B1+C1 atau =A1+A2+A3
-
Kesalahan #REF! karena menghapus baris atau kolom
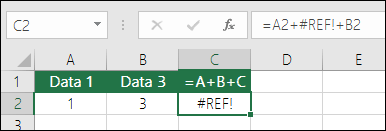 Kesalahan #REF! akibat menghapus kolom yang direferensikan.Jika Anda menghapus baris atau kolom, rumus tidak akan diperbarui untuk mengecualikan baris yang dihapus dan akan mengembalikan kesalahan #REF!, walau fungsi SUM akan diperbarui secara otomatis.
Kesalahan #REF! akibat menghapus kolom yang direferensikan.Jika Anda menghapus baris atau kolom, rumus tidak akan diperbarui untuk mengecualikan baris yang dihapus dan akan mengembalikan kesalahan #REF!, walau fungsi SUM akan diperbarui secara otomatis.
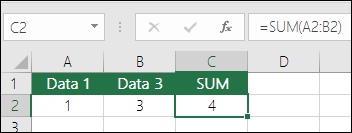 Fungsi SUM akan secara otomatis menyesuaikan sendiri
Fungsi SUM akan secara otomatis menyesuaikan sendiri -
Rumus tidak akan memperbarui referensi saat menyisipkan baris atau kolom
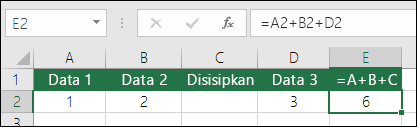 Gaya rumus =A+B tidak akan diperbarui saat menambahkan kolom atau barisJika menyisipkan baris atau kolom, rumus tidak akan diperbarui untuk menyertakan baris tambahan, walau rumus SUM akan diperbarui secara otomatis (selama Anda tidak berada di luar rentang yang direferensikan dalam rumus). Hal ini sangat penting jika Anda mengharapkan rumus untuk diperbarui namun ternyata tidak, karena hasil akan tidak lengkap dan mungkin tidak bisa dimengerti.
Gaya rumus =A+B tidak akan diperbarui saat menambahkan kolom atau barisJika menyisipkan baris atau kolom, rumus tidak akan diperbarui untuk menyertakan baris tambahan, walau rumus SUM akan diperbarui secara otomatis (selama Anda tidak berada di luar rentang yang direferensikan dalam rumus). Hal ini sangat penting jika Anda mengharapkan rumus untuk diperbarui namun ternyata tidak, karena hasil akan tidak lengkap dan mungkin tidak bisa dimengerti.
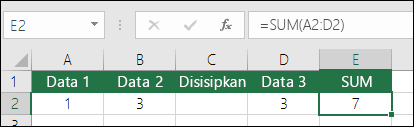 Fungsi SUM akan secara otomatis menyesuaikan sendiri
Fungsi SUM akan secara otomatis menyesuaikan sendiri -
SUM dengan Referensi Sel individual vs. Rentang
Menggunakan rumus seperti:
-
=SUM(A1,A2,A3,B1,B2,B3)
-
=SUM(A1:A3,B1:B3)
-
=SUM(A1,A2,A3,B1,B2,B3)
-
Anggap saja Anda ingin menerapkan Diskon Persentase ke rentang sel yang telah Anda jumlahkan.
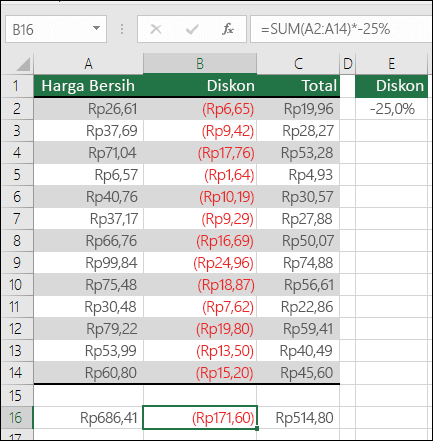 Menggunakan operator matematika dengan SUM
Menggunakan operator matematika dengan SUM-
=SUM(A2:A14)*-25%
-
=SUM(A2:A14)*E2
-
=SUM(A2:A14)*-25%
-
Menambahkan atau Mengurangi dari SUM
i. Anda bisa dengan mudah Menambahkan atau Mengurangi dari Sum menggunakan + atau - seperti ini:
-
=SUM(A1:A10)+E2
-
=SUM(A1:A10)-E2
-
=SUM(A1:A10)+E2
-
Terkadang, Anda perlu menjumlahkan sel tertentu pada beberapa
lembar kerja. Mungkin Anda ingin mengklik setiap lembar dan sel yang
diinginkan lalu menggunakan “+” untuk menambahkan nilai sel, namun,
rasanya membosankan dan rentan akan kesalahan, jauh dibandingkan saat
mencoba membangun rumus yang hanya mereferensikan satu lembar saja,
-
i. =Sheet1!A1+Sheet2!A1+Sheet3!A1
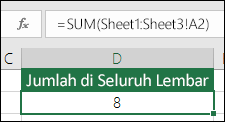 3D SUM sederhana
3D SUM sederhana-
=SUM(Sheet1:Sheet3!A1)
Hal ini sangat membantu saat Anda memiliki satu lembar untuk setiap bulan (Januari-Desember) dan perlu menjumlahkannya pada lembar ringkasan.
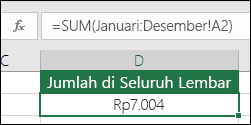 3D SUM menurut bulan
3D SUM menurut bulan-
=SUM(Januari:Desember!A2)
Catatan: jika lembar kerja memiliki spasi dalam nama mereka, seperti “Penjualan Januari”, Anda perlu menggunakan apostrof saat mereferensikan nama lembar di dalam rumus:
-
=SUM(‘Penjualan Januari:Penjualan Desember’!A2)
-
i. =Sheet1!A1+Sheet2!A1+Sheet3!A1
-
Tentunya, Anda bisa menggunakan SUM dengan fungsi lain. Berikut adalah contoh yang membuat perhitungan rata-rata bulanan:
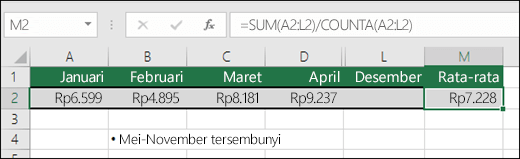 SUM dengan fungsi yang lain
SUM dengan fungsi yang lain-
=SUM(A2:L2)/COUNTA(A2:L2)
PANDUAN EXCEL , KLIK DISINI
-
=SUM(A2:L2)/COUNTA(A2:L2)
Thursday, May 12, 2016
Tutotial mendaftar google adsense
Belajar membuat blogger, klik di sini
Cara Daftar Google Adsense dari Blogspot
Karena sebenarnya, Google telah menyediakan layanan erning di flatfom blogspot. Mungkin Anda sudah sering mendengar cara mencari uang melalui internet atau blog. Ada banyak sekali pilihan diluar sana. Namun tidak akan kita bahas pada postingan kali ini.
Salah satu yang menjadi unggulan mencari uang lewat internet adalah Google Adsense. Selain karena nama besar Google sebagai penyedia layanan, Adsense juga memiliki daya tarik bagi banyak blogger.
Bagaimana tidak, caranya sangat gampang, kita dibayar oleh Google hanya kalau ada orang yang mengklik iklan yang kita pasang di blog. Pembahasan lebih jauh soal Adsense akan kita bahas terpisah.
Untuk kali ini kita akan bahas cara mendapat penghasilan dari blogspot melalui jasa Google Adsense. Kita akan mendaftar Adsense dari blogspot. Ikuti langkah-langkahnya sebagai berikut:
Cek Ketersediaan Adsense
Jika selama ini Anda ngeblog menggunakan bahasa Indonesia hingga pengaturannya pun berbahasa Indonesia, dipastikan tab pada Dasboard blogspot Anda tidak tersedia layanan Penghasilan. Olehnya itu kita harus mengaktifkannya. Caranya :
- Masuk ke Dasboard blogspot Anda, lalu pilih tab Setelan dan pilih menu Bahasa dan Pemformatan.
- Pada menu pilihan bahasa, rubah format Bahasa Indonesia menjadi Bahasa Inggris, baik Amerika atau Inggris United Kingdom. Setelah itu Save.
- Refrest Dasboard blogspot Anda, sekarang akan muncul tab baru yakni Penghasilan dan isinya Adsense.
- Selanjutnya melihat ketersediaan layanan untuk blog Anda. Jika Anda membuka tab Penghasilan dan dibagian bawah kotak terlihat tampilan seperti dibawah ini, maka urungkan dulu niat Anda. Tunggu hingga tombol Mendaftar Adsense tidak buram lagi dan tak ada tulisan disampingnya.
Daftar Adsense Melalui Blogspot
- Jika tombol Mendaftar Adsense telah bisa ditekan. Lakukan pendaftaran. Gambarnya seperti dibawah ini.
- Ada tiga tahap melakukan pendaftaran Adsense melalui blogspot. Dilangkah pertama Anda akan diberi pilihan menggunakan akun email seperti yang sedang digunakan, atau menggunakan email lain. Silahkan pilih Ya, Gunakan (email Anda).
- Tahap kedua, hanya menjabarkan informasi tentang blog Anda. Pilih bahasa yang Anda gunakan di blog Anda, lalu klik Lanjutkan.
- Tahap ketiga dan terakhir adalah formulir permohonan. Isi semua pilihan, mulai Negara atau wilayah, Zona waktu dan Jenis akun (personal atau bisnis). Pilih sesuai pilihan yang ada dan paling sesuai dengan Anda. sementara untuk keterangan pribadi, usahakan isi dengan keterangan Asli, Nama, Alamat, Kota, Provinsi, Kode Pos dan Telepon, setelah itu tekan Kirim Permohonan Saya.
Kini formulir Adsense Anda telah dikirim ke Google. Tunggu 1 kali 24 jam atau paling lama 1 minggu untuk mendapatkan jawaban. Dari pengalaman bloGoooblok ~ mendaftar Adsense, setelah mengirimkan formulir, enam jam kemudian surat dari google tiba. Jawaban apakah Anda diterima atau tidak menjadi penyedia layanan iklannya.
Kelihatan memang mudah melakukan pendaftaran, dan kemudahan itu tidak segampang diterima oleh Google. Olehnya itu ada banyak hal yang harus diperhatikan jika hendak menggunakan layanan Adsense.
Selanjutnya, share pengalaman Anda mendaftar di Adsense pada kolom komentar dibawah ini. Kita berbagi pengalaman untuk saling menguatkan. Terima kasih
Subscribe to:
Posts (Atom)








